
- Return to the front page.
- *NOTE* ImageMagick only stores the rendered images on their system for 24 hrs. Always transload your results to your homepage account.
You can either click on the rendered image to get the URL or click on the transloader link below the rendered image and be transported there automatically. If you choose to click on the transloader link the temporary URL of the rendered image will already be entered in at Starblvd.
How to change the speed of an existing animated gif.
How to composite two animations or remove a specific frame from an animation.
How to morph from one image to another.
How to composite (overlap) two images together.
How to crop (cut out) part of an image.
How to annotate (write on) an image.
How to emboss (relief) an image.
How to flip (turns upside down) or flop (reverse) an image.


- Put the URL of the image you want to crop into the text field where it asks for the URL: and click on the view button.
- On the next page you will see your image as well as the width x height of the image in the status bar at the bottom of your screen. *Write these numbers down* Go to the top of the screen and click on the Transform tab.
- On the next page you will see a Parameter box and some buttons.
- Click on the crop button.
- In the Parameter box it wants to know the size of the image and how much to take off horizontally and vertically. Here's how it works....
HORIZONTALLY: + takes off from the left - takes off from the right
VERTICALLY: + takes off from the top - takes off from the bottom
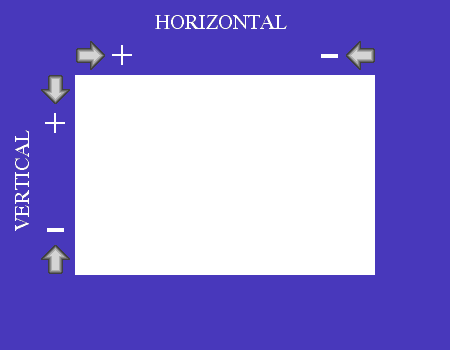
- So if you have an image that is 300x200 and you want to take off 50 from the left and 50 from the bottom you would put this in the Parameter box.
300x200+50-50 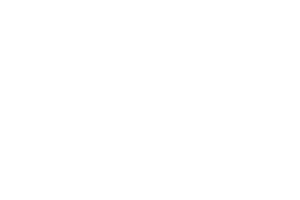
- Now click where it says Press to (transform) your image or (reset) the form. Here's the result.
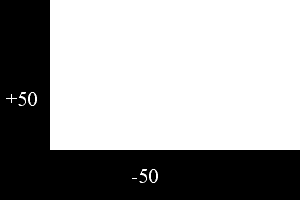
- If you are not satisfied with the results and want to take off 150 from the right and 75 from the top this time then click on the Transform tag at the top of the screen again.
- On the next page click on the crop button again.
- Fill in the Parameter box again using the original image size.
300x200-150+75 - Now click where it says Press to (transform) your image or (reset) the form. Here's the result.
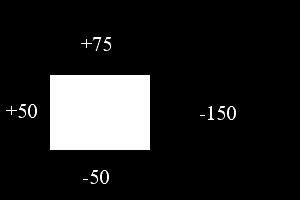
- Now if you are happy with the results click on the Output tab at the top of the screen.
- On the next page use the selection box and click on gif and for Storage Type choose single file
- Go back up and click where it says Press to (Output) or (Reset) the form.
- On the next page just click on the image and get the URL so you can transload it to your homepage account.
BEFORE AFTER 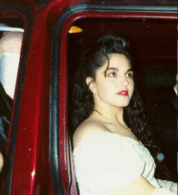
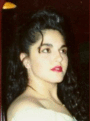
- Now click where it says Press to (transform) your image or (reset) the form. Here's the result.